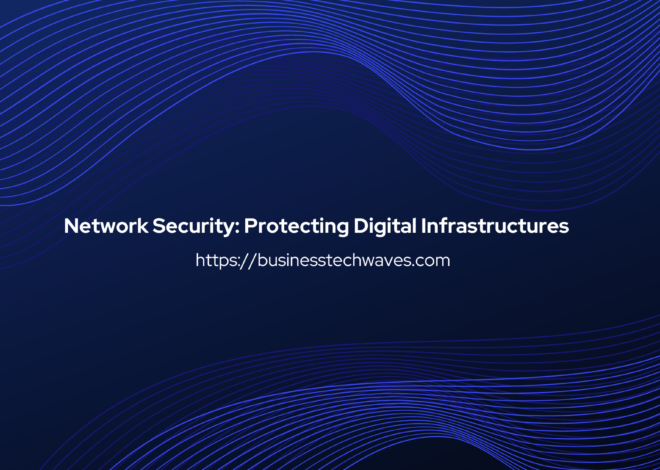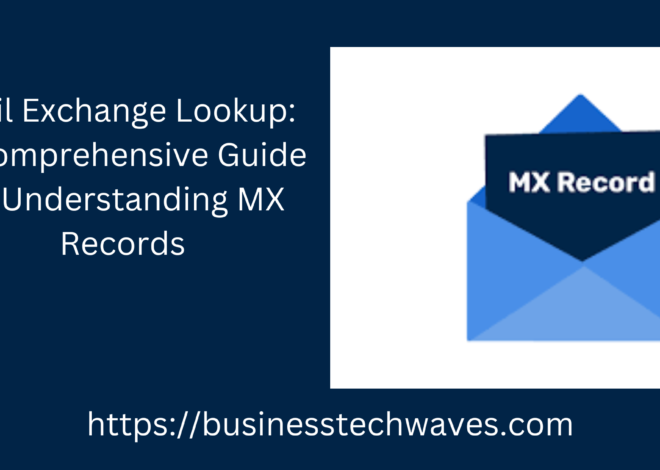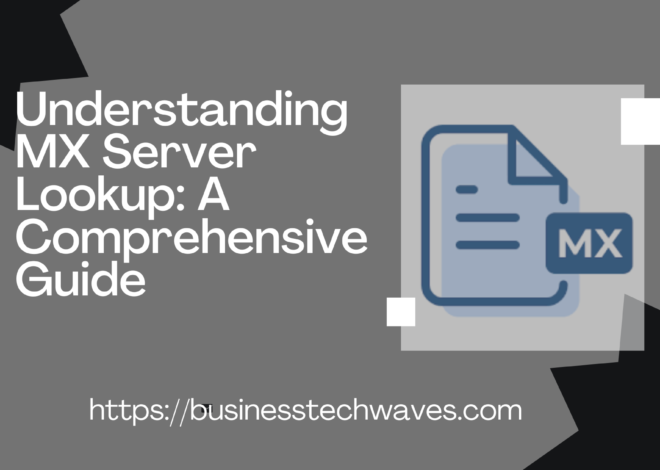How to Recall Email on Outlook: A Comprehensive Guide 2024
How to recall email on outlook in the fast-paced world of business and personal communication, mistakes in emails can happen easily. Whether it’s sending an email to the wrong recipient, forgetting to attach an important file, or mistakenly hitting “Send” before proofreading, email errors are common. Thankfully, if you’re using Microsoft Outlook, there’s a feature that can help you avoid embarrassment or correct mistakes: the Recall feature.
This article will explain in detail how to recall email on Outlook, the limitations of the recall function, and provide alternative solutions for when a recall isn’t possible. Let’s delve into the mechanics of email recall and give you step-by-step guidance to fix those unfortunate email mishaps.
What is How to Recall Email on Outlook?
The email recall feature in Microsoft Outlook allows you to retrieve a sent message from the recipient’s inbox, provided certain conditions are met. If the recall is successful, it can delete the email from the recipient’s inbox and optionally replace it with a corrected version.
However, this feature only works under specific conditions, which we will outline later in the article.
How to Recall Email on Outlook
Recalling an email in Outlook is a straightforward process. Follow the steps below to recall or replace an email message you’ve sent:
1. Open Outlook and Navigate to the Sent Items Folder
To recall an email, you need to start by locating the email in your Sent Items folder. Here’s how:
- Open Microsoft Outlook on your computer.
- In the folder list on the left side of the screen, click on “Sent Items” to display all emails you have sent.
2. Select the Email You Want to Recall
Once you’re in the Sent Items folder, locate the email that you want to recall. It’s important to note that this feature only works for emails that have been sent through Microsoft Exchange (used primarily by businesses) or Microsoft 365 accounts. Emails sent through other services (e.g., Gmail, Yahoo) or web-based Outlook.com accounts cannot be recalled using this method.
3. Access the Recall Feature
With the email selected, follow these steps to initiate the recall process:
- Double-click the email to open it in a separate window (you can’t recall the email from the reading pane).
- Go to the “Message” tab in the ribbon at the top of the window.
- Click on “Actions” (you may need to click on the three dots to find this option).
- Select “Recall This Message” from the drop-down menu.
4. Choose Your Recall Options
Once you select “Recall This Message,” a pop-up window will appear, giving you two options:
- Delete Unread Copies of This Message: This option attempts to delete the email from the recipient’s inbox if they haven’t yet opened it.
- Delete Unread Copies and Replace with a New Message: This option allows you to delete the email and replace it with an updated version.
Choose the option that best fits your needs and click “OK”. If you opt to replace the message, Outlook will open a new window where you can modify your email before sending it again.
5. Monitor the Recall Status
Outlook will send you a notification letting you know whether the recall was successful. It’s important to understand that the success of the recall depends on several factors, which we will discuss in the next section.
Conditions for a Successful Email Recall in Outlook
How to Recall Email on Outlook is not foolproof. Several conditions need to be met for the recall to be successful:
1. Both Sender and Recipient Must Use Microsoft Exchange or Microsoft 365
The recall feature only works if both you (the sender) and the recipient are using Outlook with a Microsoft Exchange or Microsoft 365 account within the same organization. If the recipient is using a different email provider or a personal Outlook.com account, the recall will not work.
2. The Recipient Has Not Opened the Email
Recalls are only effective for unread emails. If the recipient has already opened the email, the recall will fail, and the original message will remain in their inbox.
3. The Email Is in the Recipient’s Inbox
The recall feature will only work if the email is still in the recipient’s inbox. If the recipient has already moved the email to another folder or archived it, the recall will not be successful.
4. The Recipient’s Outlook Settings Must Allow Recalls
Outlook settings can vary between users and organizations. If the recipient’s Outlook settings are configured to prevent recalls, the process will fail.
Limitations of the Email Recall Feature
While Outlook’s recall feature can be useful in certain scenarios, it has some limitations:
- Time-Sensitive: How to Recall Email on Outlook feature is time-sensitive. If too much time has passed since the email was sent, the recipient may have already opened the email, rendering the recall useless.
- No Guarantees: Even under ideal conditions, there is no guarantee that the recall will succeed. Multiple factors, such as the recipient’s settings and actions, can affect the outcome.
- Limited to Certain Email Systems: As mentioned earlier, recalls only work between Exchange or Microsoft 365 accounts. If the recipient uses another email platform, the recall will not be possible.
Alternative Options if Recall Fails
If recalling an email is not an option or if the recall attempt fails, there are other ways you can mitigate the situation:
1. Send a Follow-Up Email
In many cases, the best solution is to simply send a follow-up email. You can acknowledge the mistake and provide the correct information. For example:
“Dear [Recipient],
Please disregard my previous email. I meant to say [correct information]. I apologize for the confusion.
Best regards,
[Your Name]”
A follow-up email is a professional way to correct your mistake and ensure that the recipient has the right information.
2. Delay the Delivery of Emails
To prevent future mistakes, you can set Outlook to delay the sending of your emails. This will give you a few extra minutes to review your message before it’s actually sent. Here’s how to set up a delay:
- Click on “File” in the main Outlook window.
- Select “Manage Rules & Alerts”.
- Click on “New Rule”, then select “Apply rule on messages I send” and click “Next”.
- Choose a condition, or leave it blank to apply the rule to all outgoing emails.
- Select “Defer delivery by a number of minutes” and choose the number of minutes you want to delay.
- Click “Finish”.
This simple rule can help you avoid hasty emails by giving you time to review them before they’re sent.
3. Use the Draft Feature More Frequently
Instead of sending emails immediately, consider using the draft feature in Outlook. Save your message as a draft, take a moment to step away, and then return to review the email with fresh eyes. This can help you catch mistakes before the email is sent.
Conclusion
How to Recall Email on Outlook can be a helpful feature in situations where you’ve sent an email in error. However, it is not foolproof and depends on various factors, such as the recipient’s email setup and whether they have already opened the email. To avoid potential issues, consider using follow-up emails, delaying email delivery, or saving emails as drafts before sending them.
By understanding how to use the recall feature effectively and being aware of its limitations, you can minimize the impact of email mistakes and maintain professional communication with your recipients.