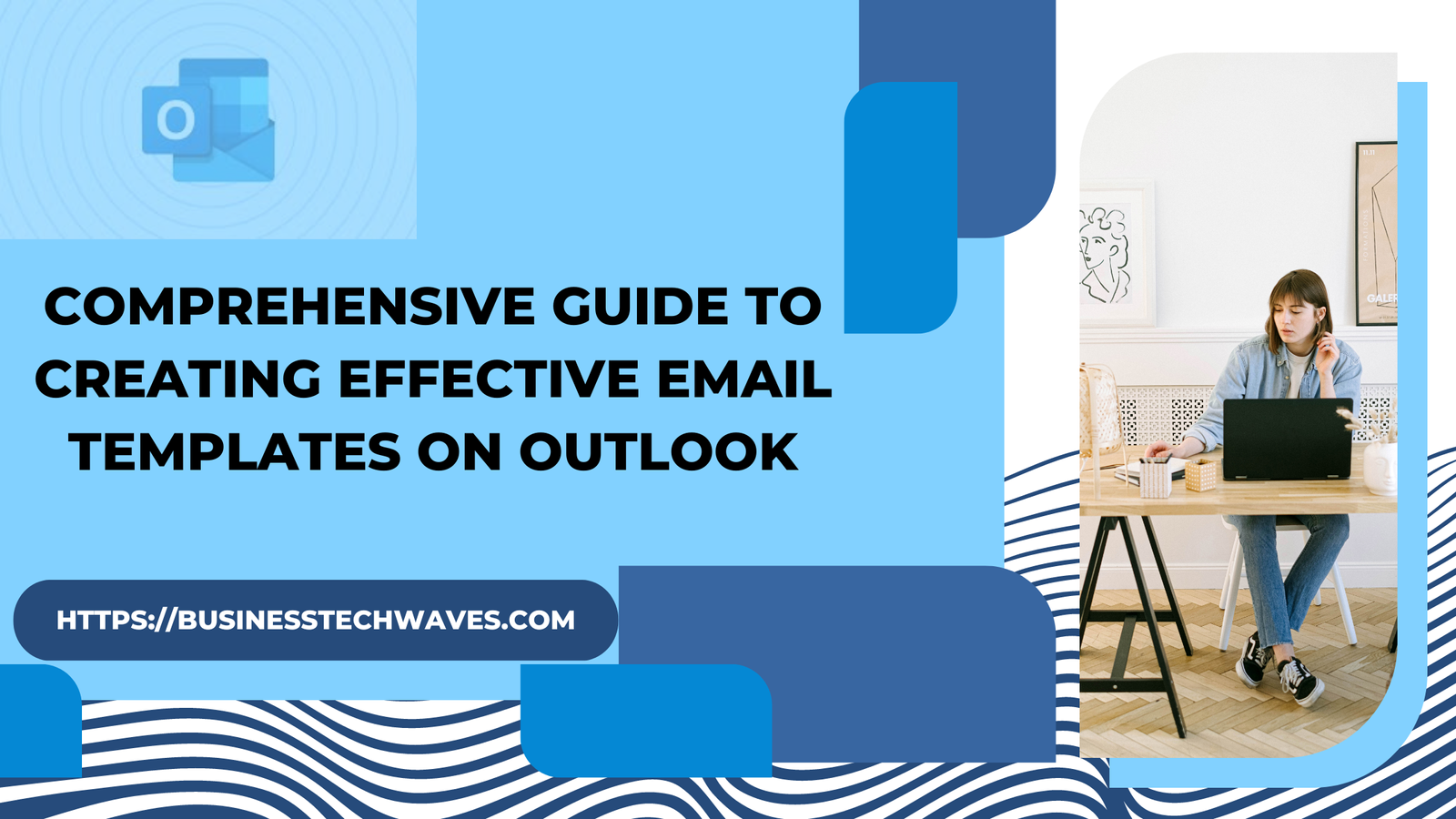
Comprehensive Guide to Creating Effective Email Template on Outlook 2024
Email template on Outlook in today’s fast-paced world of digital communication, email continues to be a dominant form of business correspondence. For professionals and organizations alike, efficiency and consistency in communication are critical. One way to ensure this is by utilizing email templates. If you’re using Microsoft Outlook for your email needs, mastering the art of creating and using email templates can save you time, ensure uniformity, and improve overall productivity. This article will provide Email template on Outlook an in-depth look at how to create and manage email templates on Outlook, and explore their various benefits.
Why Use Email Template on Outlook?
Email template on Outlook before diving into the technical details of creating email templates on Outlook, let’s first understand why email templates are useful:
1. Consistency in Communication:
Email template on Outlook provide consistency across messages, ensuring that all team members are sending standardized, professional emails. This is especially important in businesses where the tone, structure, and accuracy of information are paramount, such as customer service, marketing, and HR.
2. Time-Saving:
Email template on Outlook repetitive tasks, like sending the same or similar email multiple times, can consume valuable time. Templates eliminate the need to write out the same information over and over again, which speeds up the process of communication.
3. Error Minimization:
Email template on Outlook by creating pre-approved templates, you reduce the risk of grammatical errors, miscommunications, and incorrect information being sent out. These templates are usually proofread and vetted by professionals before being deployed for use.
4. Increased Productivity:
Email template on Outlook with ready-made templates, employees spend less time crafting emails and more time focusing on other essential tasks. This leads to overall higher efficiency and productivity in the workplace.
Now that we’ve covered the benefits, let’s explore how to create an email template in Microsoft Outlook.
How to Create an Email Template in Microsoft Outlook
Email template on Outlook offers several ways to create email templates, and the method you choose depends on the version of Outlook you’re using (such as Outlook desktop, Outlook web, or Outlook for mobile). In this article, we’ll focus on the desktop version of Outlook, which is commonly used in professional settings.
Step 1: Open Microsoft Outlook
First, launch Microsoft Outlook on your desktop. Once the application is open, follow these steps to begin creating your template:
Step 2: Compose a New Email
Click on the “New Email” button located on the Home tab. This will open a new window where you can start drafting your email template.
Step 3: Craft the Template
In the new email window, write out the email you want to save as a template. Include the subject line, email body, any formatting, and attachments if necessary. For example, if you’re creating a customer support response template, you might include greetings, common responses, and placeholders for personalized details.
Step 4: Save the Email as a Template
Once you’ve finished drafting the email, you’ll want to save it as a template. To do this:
- Click on “File” in the upper left corner of the new email window.
- Select “Save As” from the dropdown menu.
- In the “Save as type” dropdown, choose “Outlook Template (*.oft)”.
- Choose a name for your template and click Save.
Email template on Outlook is now saved as a template in the .oft format, which can be easily accessed later for sending similar messages.
Step 5: Access the Template for Future Emails
To use your saved template:
- Go to the Home tab and click New Items.
- Hover over More Items, and select Choose Form.
- In the new window, select User Templates in File System from the “Look In” dropdown.
- Browse for the template you saved earlier, select it, and click Open.
The saved template will open as a new email. You can then customize it as needed before sending it.
Managing Email Templates in Outlook
Managing your email templates efficiently will help you streamline communication across your organization. Here are some tips for managing and organizing templates:
1. Organize Templates by Purpose:
Email template on Outlook create specific folders to organize templates based on their purpose. For example, you could have folders for customer service, internal communication, marketing, and event invites. This way, it’s easier to find the right template when needed.
2. Update Templates Regularly:
Email template on Outlook it’s important to review and update your templates periodically. Business needs change, and some information in your templates might become outdated. Ensure that your templates always contain the latest information and reflect your current branding and tone.
3. Create Template Variations:
While a general template is good for consistency, creating multiple versions of a template for different scenarios can add a personalized touch. For example, a customer support team may create different versions of a response template for various types of customer queries.
4. Shared Access for Team Members:
To ensure uniformity across an entire organization, it’s useful to share templates with team members. This way, everyone can access the same templates, keeping the communication consistent.
Advanced Features for Email Templates
While the basic method of creating an email template is straightforward, Outlook offers additional features that can enhance your templates even further:
1. Use Quick Parts for Repeated Content:
Quick Parts in Outlook allow you to save frequently used phrases, paragraphs, or other pieces of text. This feature is useful for situations where you need to insert standard content into different emails without having to open a full template.
To create a Quick Part:
- Highlight the text you want to save.
- Go to the Insert tab and click Quick Parts.
- Select Save Selection to Quick Parts Gallery.
Later, you can insert this saved content into any email by selecting it from the Quick Parts menu.
2. Set Up Automatic Replies with Templates:
Outlook also allows you to set up automated replies using templates. This is particularly useful for out-of-office notifications or for acknowledging the receipt of emails.
To set this up:
- Go to File > Automatic Replies.
- Select Send automatic replies, then specify the time range.
- In the message body, insert your pre-drafted email template.
Now, whenever someone emails you, they’ll receive an automatic reply based on your template.
3. Integrate Signatures with Templates:
Email template on Outlook another way to personalize your templates is by including your Outlook signature. Ensure that your signature is always added to outgoing messages, even when using templates.
To set this up:
- Go to File > Options > Mail.
- Under Signatures, create or edit your email signature.
- You can specify whether the signature is added to new messages, replies, or forwards.
4. Using Add-Ins for Enhanced Template Management:
Email template on Outlook offers various add-ins that can enhance how you manage and create templates. For instance, some third-party add-ins allow you to create more dynamic templates with features such as conditional logic or advanced personalization. These add-ins can also simplify the process of accessing and deploying templates directly from the Outlook interface.
Best Practices for Using Email Templates
While templates are highly useful, there are certain best practices to follow to maximize their effectiveness:
1. Personalization is Key:
Even if you’re using templates, make sure to personalize emails as much as possible. This could be as simple as using the recipient’s name or referring to specific details related to their query. It prevents your email from feeling generic and improves recipient engagement.
2. Use Clear and Direct Language:
Templates should be concise and easy to understand. Avoid jargon, complex sentence structures, or overly formal language, unless absolutely necessary.
3. Proofread Your Templates:
Before saving any email as a template, make sure it’s error-free. Spelling and grammar mistakes can undermine your professionalism and brand image. Review your templates periodically for errors and inconsistencies.
4. A/B Test Your Templates:
If you’re using templates for marketing or outreach purposes, consider running A/B tests. This allows you to test different versions of your templates to see which one gets better responses, open rates, or click-through rates.
Conclusion
Email template on Outlook are an indispensable tool for modern professionals. By mastering the process of creating, managing, and using templates, you can save time, maintain consistency in your communication, and increase overall productivity. Whether you’re handling customer inquiries, conducting outreach, or managing internal communications, templates allow you to streamline your efforts and focus on more strategic tasks.
With the advanced features that Outlook offers—like Quick Parts, automatic replies, and signature integration—templates can become even more versatile and tailored to your specific needs. Embrace the power of email templates, and elevate your communication game in Microsoft Outlook today!


