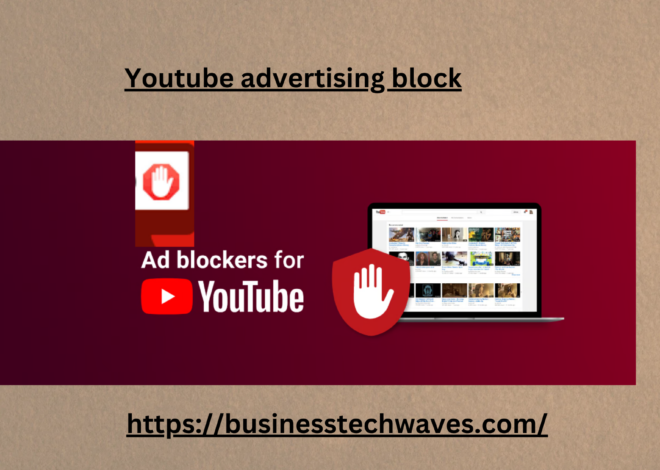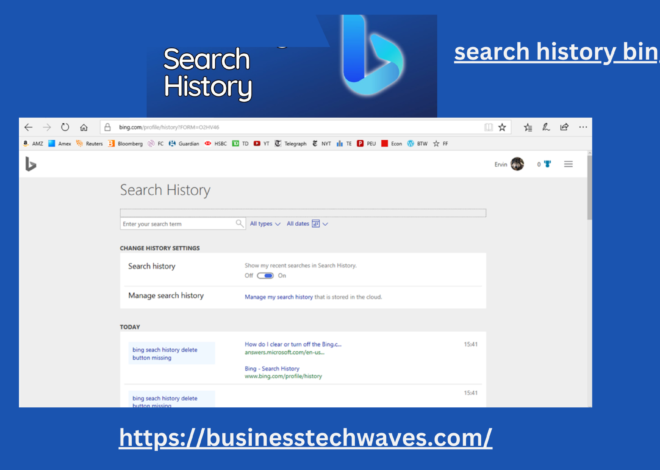How to Recall and Email in Outlook: A Comprehensive Guide 2024
How to recall and email in Outlook email communication has become a cornerstone of both personal and professional correspondence. However, mistakes happen: a message might be sent prematurely, to the wrong person, or with incorrect information. How to recall and email in Outlook, one of its useful features is the ability to recall an email. This functionality allows you to potentially correct an error after hitting “Send.”
In this comprehensive guide, we will walk you through how to recall an email in Microsoft Outlook, explain its limitations, and offer alternatives if recalling is not an option.
What is How to recall and email in Outlook?
How to recall and email in Outlook is a feature that allows you to attempt to remove an email from the inbox of recipients before they read it. In some cases, you can even replace the recalled email with a new one containing updated or corrected information. However, this feature comes with several limitations, and success is not guaranteed.
The success of the recall depends on several factors, such as whether the recipient has already opened the email, the type of email server both you and the recipient are using, and how their inbox is configured.
Prerequisites for Recalling an Email in Outlook
Before diving into the steps, it’s important to understand the prerequisites for successfully recalling an email in Outlook:
- Microsoft Outlook Exchange: The recall feature works only if both the sender and the recipient are using Microsoft Exchange or Microsoft 365 within the same organization. If the recipient is using another email client, such as Gmail or Yahoo, the recall won’t work.
- Recipient Must Not Have Opened the Email: If the recipient has already opened the email, you cannot recall it. The recall will still be attempted, but it will not prevent them from seeing the original content.
- Compatible Email Clients: The recall will not work if the recipient is using a web-based email client (such as Gmail or Yahoo) or if they have downloaded the email via a protocol like POP3 or IMAP. It works best within Outlook, especially in an organization where both parties use the same email environment.
- Same Organization: In most cases, both the sender and the recipient must be in the same Microsoft 365 or Exchange environment. It rarely works when sent to external recipients.
- Unopened Email: The email must still be unread by the recipient. If it has already been opened, the recall will fail.
- Correct Version of Outlook: The email recall feature works only in certain versions of Microsoft Outlook. This feature is available on Outlook for desktop but not in the Outlook web app.
How to Recall an Email in Outlook
If you meet the above prerequisites, recalling an email is simple. Follow these steps to attempt a recall:
Step 1: Open Outlook
First, launch Microsoft Outlook on your desktop. Make sure you are using the desktop version since the recall option is unavailable on mobile devices or the web version.
Step 2: Navigate to “Sent Items”
After you’ve opened Outlook, navigate to the Sent Items folder in the left-hand pane. This folder contains all of the emails you’ve sent.
Step 3: Open the Sent Email You Want to Recall
Double-click on the email you want to recall to open it in a new window. This step is crucial; you cannot recall an email from the preview pane, so make sure the email is fully opened.
Step 4: Select the “Actions” Option
Once the email is open, go to the Message tab in the toolbar at the top of the window. Under this tab, look for the Actions group, usually on the far right of the toolbar.
Click on the Actions drop-down menu, and you will see the option to “Recall This Message.”
Step 5: Choose the Recall Option
When you click on Recall This Message, a dialog box will appear offering two options:
- Delete Unread Copies of This Message: This option attempts to delete the original message from the recipient’s inbox before they have a chance to read it.
- Delete Unread Copies and Replace with a New Message: This option allows you to replace the original message with an updated version. If you choose this option, you will be given the opportunity to edit the email before sending it again.
Step 6: Confirm Your Recall Settings
After selecting one of the options, you can also choose to be notified if the recall succeeds or fails for each recipient. You should enable this option to track whether your recall was successful.
Step 7: Click “OK”
Once you’ve made your selection, click OK. Outlook will attempt to recall the email for all recipients. If you chose to replace the email with a new one, you’ll be able to edit and resend the email after clicking OK.
What Happens After You Attempt a Recall?
After attempting a recall, several things could happen:
- Success: How to recall and email in Outlook If the recipient has not opened the email and is using an Outlook client compatible with recalls, the message will be removed from their inbox, and if you chose to replace it, the updated version will be delivered. You will also receive a notification of success.
- Partial Success: If the email was sent to multiple recipients, it might be recalled successfully for some but not for others. This can happen if some recipients have already opened the email or if they are using incompatible email clients. You will receive individual notifications for each recipient.
- Failure: How to recall and email in Outlook will fail if the recipient has already opened the email or is using a non-Outlook email client. In this case, you will receive a failure notification, and the original email will remain in the recipient’s inbox.
Factors That Affect the Success of an Email Recall
Several factors can influence whether your recall attempt is successful. These include:
- Email Client: If the recipient is using a different email client, such as Gmail or Apple Mail, the recall will not work. The recall feature is specific to Outlook.
- Recipient Settings: If the recipient has settings that automatically move emails to folders or mark them as read, the recall may fail. For example, if they have a rule that marks all emails as read upon arrival, the recall will be unsuccessful.
- Time: The longer you wait to recall an email, the higher the likelihood that the recipient will open it, reducing the chances of a successful recall.
- Mobile vs. Desktop: If the recipient accesses their email via a mobile device, the recall feature may not function as intended.
Alternatives to Email Recall
Given the limitations and uncertainty surrounding email recall in Outlook, it’s a good idea to be familiar with alternative solutions to minimize mistakes in the future.
1. Delay Sending Your Email
One effective way to prevent mistakes is to set a delay on all outgoing emails. This gives you a buffer period during which you can reconsider the content or recipient of your email. To set up a delay:
- Go to File > Manage Rules & Alerts.
- Select New Rule, and under Start from a Blank Rule, choose Apply rule on messages I send.
- In the rule wizard, choose Defer delivery by a number of minutes and specify the delay time.
2. Use Drafts
Instead of sending an email immediately, save it as a draft and review it thoroughly before sending. This reduces the likelihood of sending incomplete or incorrect messages.
3. Follow Up with a Correction Email
If you cannot how to recall and email in Outlook, the next best thing is to send a follow-up email with the corrected information. A quick and polite correction can often resolve the issue.
Conclusion
How to recall and email in Outlook can be a lifesaver, but it is not always foolproof. The success of an email recall depends on various factors, including whether the recipient has opened the email, what email client they are using, and the settings of both the sender and recipient. While this feature is useful in specific situations, it’s wise to take preventative measures such as delaying emails or thoroughly reviewing them before hitting “Send.” By understanding the limitations and best practices surrounding email recall, you can minimize errors and improve your email communication experience.