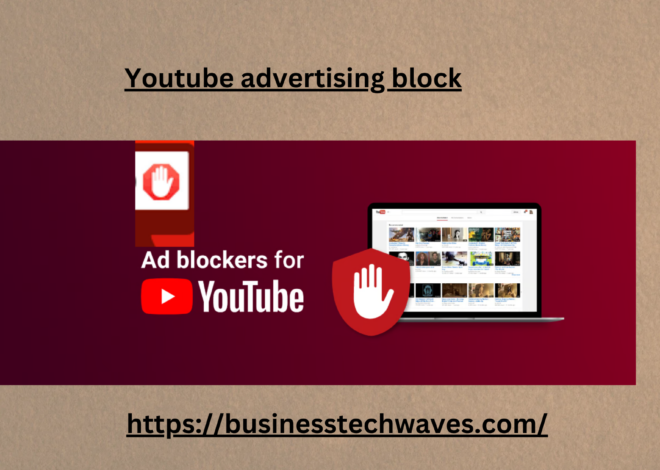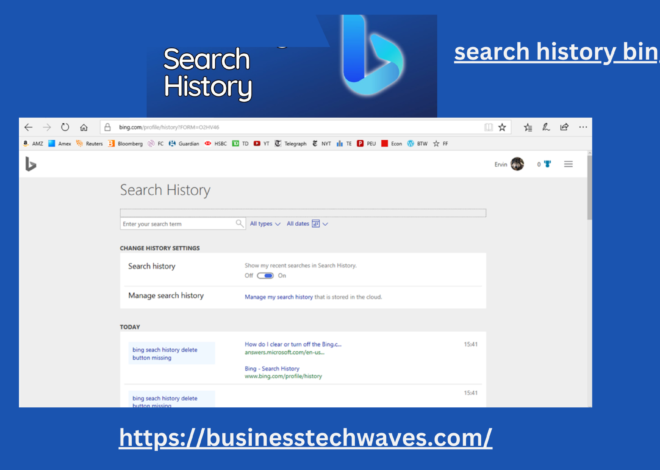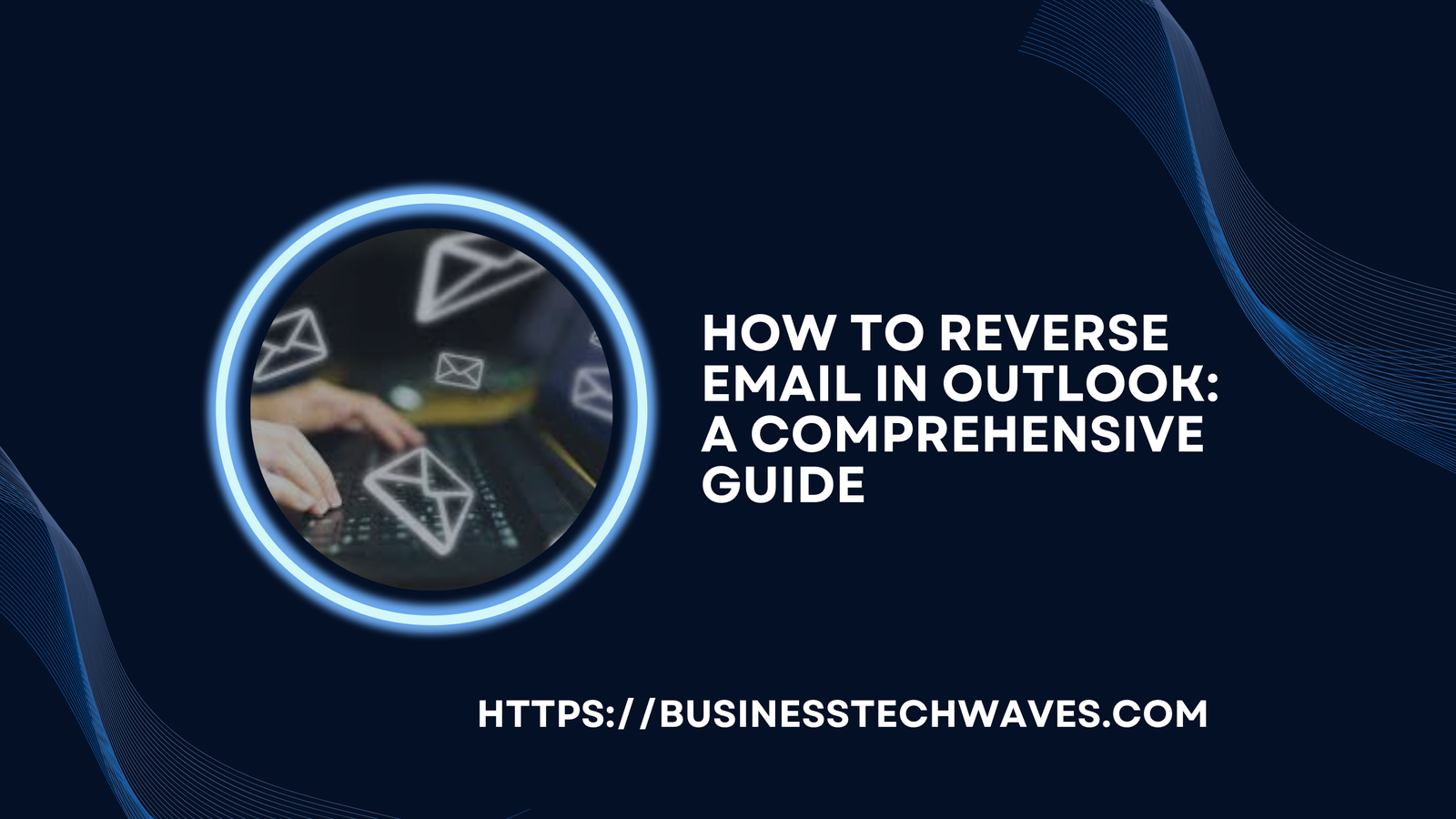
How to Reverse Email in Outlook: A Comprehensive Guide 2024
How to reverse email in Outlook has become an indispensable communication tool in both personal and professional life. Sometimes, mistakes happen: maybe you send an email too soon, miss important attachments, or include incorrect information. If you’re an Outlook user, you’re in luck. Microsoft Outlook offers features to reverse, recall, or undo sent emails, minimizing the damage caused by these errors.
This article provides a detailed, step-by-step guide on how to reverse email in Outlook. We will cover the key methods to undo a sent email, their limitations, and provide practical tips on how to avoid common mistakes.
Understanding the Concept of How to Reverse Email in Outlook
When we talk about how to reverse email in Outlook, we generally mean the ability to recall or unsend a message that has already been delivered to the recipient. Outlook offers a feature called “Recall This Message” that allows users to retrieve emails after sending, but this option comes with some limitations. Additionally, newer Outlook versions provide a “Send Later” feature to schedule emails for future delivery, and for Outlook web users, there is a short undo send option.
Key Scenarios for Reversing Emails in Outlook
- You sent the email to the wrong recipient: A common error that many email users encounter.
- You forgot to include an important attachment: This is a very common situation, especially for work-related emails.
- You made a typo or grammar mistake: Minor errors can sometimes have significant consequences, particularly in professional communications.
- You sent an email too soon or with incorrect information: This can happen when emails are sent in haste.
For each of these scenarios, Outlook provides different ways to correct the mistake, either through recalling or undoing the send action.
Method 1: How to Reverse Email in Outlook
The email recall feature in Outlook allows you to retrieve an email from the recipient’s inbox—provided certain conditions are met. This feature is primarily available in Outlook for desktop.
Step-by-Step Guide to How to Reverse Email in Outlook:
Step 1: Open Sent Items Folder
- After realizing your mistake, immediately navigate to your “Sent Items” folder in Outlook. This folder stores all the emails you have sent.
Step 2: Select the Email You Want to Recall
- Find the email you want to recall from the list of sent emails and double-click it to open it. You cannot recall an email if it’s not opened in its own window.
Step 3: Access the Recall Feature
- Once the email is open, go to the top ribbon, click on the Message tab, then click on Actions, and select Recall This Message.
Step 4: Choose Recall Options
- After clicking “Recall This Message,” a dialog box will appear with two options:
- Delete unread copies of this message: If this option is selected, Outlook will try to remove the message from the recipient’s inbox, but this only works if the recipient hasn’t opened the email yet.
- Delete unread copies and replace with a new message: This option allows you to edit your original email, correct your mistakes, and resend it.
Step 5: Confirm and Monitor Recall Status
- After selecting your desired option, click OK to initiate the recall. Outlook will attempt to recall the message, but its success will depend on various factors (discussed below). You can also choose to receive notifications about the recall status to know if the action was successful.
Conditions for Successful Email Recall:
While the recall feature can be helpful, its success depends on several key factors:
- Recipient must use Microsoft Exchange or Outlook: The recall feature only works if the recipient is using Microsoft Exchange within the same organization or is using Outlook. If the recipient uses another email service (like Gmail or Yahoo), the recall attempt will not work.
- Email must be unread: The recall function only works if the recipient hasn’t already opened the email. Once the email is opened, the recall becomes ineffective.
- Configuration of recipient’s mailbox: Some settings, like automatic forwarding, rules that move emails to specific folders, or using the cached mode, can also interfere with a successful recall.
Method 2: Undo Send in Outlook (Web Version)
If you use the Outlook Web App (OWA), a handy feature allows you to undo a sent email immediately. This feature works similarly to Gmail’s “Undo Send,” where you can set a brief window to cancel sending an email after clicking the “Send” button.
Step-by-Step Guide to Undo Send in Outlook Web:
Step 1: Set Undo Send Time Limit
- Before you can use the undo send feature, you’ll need to configure it. To do this, go to Settings by clicking on the gear icon in the top-right corner.
- Scroll down and select View All Outlook Settings at the bottom.
- In the settings menu, click on Mail > Compose and reply.
- Under the Undo Send section, choose the amount of time (up to 10 seconds) that you want to delay the sending of your emails. Save your changes.
Step 2: Use Undo Send After Sending an Email
- When you send an email, a small pop-up message will appear at the bottom of the screen saying, “Sending…” with an Undo button next to it.
- If you want to cancel the email, click Undo within the time limit you’ve set.
This feature is useful for preventing emails from being sent prematurely but is only available in the web version of Outlook.
Method 3: Delayed Sending (Send Later)
Outlook also has a feature that allows you to schedule your emails for a later time, giving you the flexibility to cancel or edit the email before it’s sent.
Step-by-Step Guide to Delayed Sending in Outlook:
Step 1: Compose Your Email
- Write your email as usual in Outlook.
Step 2: Set the Delivery Time
- Instead of clicking “Send,” click the Options tab in the email window and select Delay Delivery.
- A dialog box will appear. In the Do not deliver before section, set the date and time when you want the email to be sent.
- Click Close and then hit Send. The email will be held in your Outbox until the specified time.
Step 3: Edit or Cancel Before the Scheduled Time
- If you change your mind or need to edit the email, you can go to your Outbox folder, open the email, and make the necessary changes or delete it entirely before it is sent.
This method gives you more control over your outgoing emails and helps prevent mistakes before they happen.
Tips to Avoid Email Mistakes in Outlook
While it’s good to know how to reverse an email, prevention is always better than cure. Here are some practical tips to minimize the risk of sending incorrect emails in the first place:
- Use the “Review Before Sending” Feature: Always proofread your emails before hitting send. Use the built-in spell checker to catch typos and grammatical errors.
- Enable Delayed Delivery: If you’re prone to sending emails prematurely, set a default delay of a few minutes on all outgoing emails. This gives you a grace period to reconsider or edit your message.
- Use Drafts: Save your emails as drafts if you’re unsure about the content. This will give you more time to think about the message before sending.
- Double-check Attachments and Recipients: Before sending, make it a habit to double-check that you’ve attached any necessary files and addressed the email to the correct recipient(s).
Conclusion
How to reverse email in Outlook mistakes are inevitable, but Outlook provides several effective ways to reverse, recall, or undo an email to reduce their impact. By mastering the recall function, using the undo send feature in the Outlook Web App, and scheduling emails for future delivery, you can take control of your email communications and minimize errors.
In addition, implementing preventive measures like enabling delayed delivery and thoroughly reviewing emails before sending will go a long way in preventing the need to recall emails in the first place.