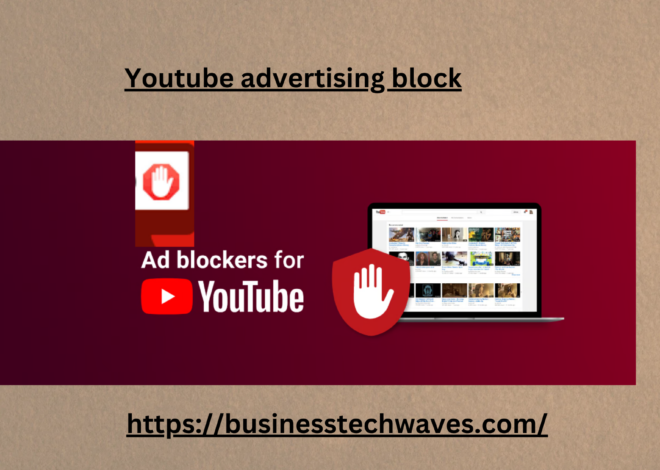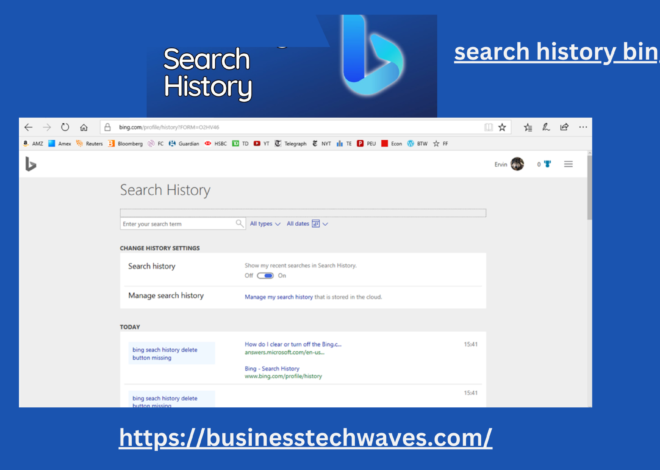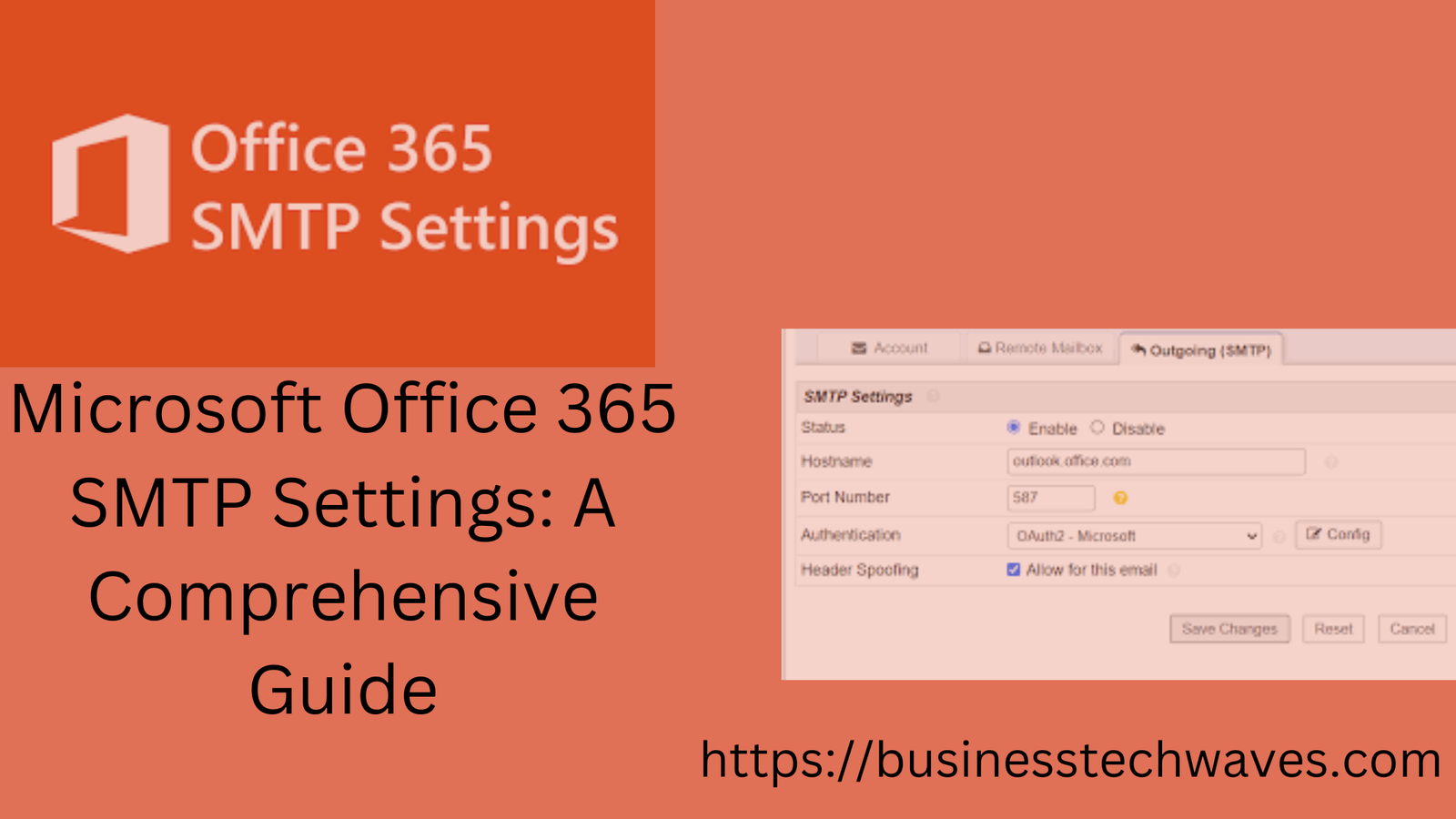
Microsoft o365 SMTP Settings: A Comprehensive Guide
Microsoft o365 SMTP settings has become one of the most popular and versatile platforms for business communication. It offers a comprehensive set of tools and services, including email through Exchange Online, which is built into the O365 platform. If you’re managing emails and need to configure SMTP (Simple Mail Transfer Protocol) settings to send or receive emails from devices or third-party applications, understanding o365 SMTP settings settings is essential.
This article will guide you through the various aspects of configuring o365 SMTP settings, their purpose, and how to properly use them in different environments.
What is o365 SMTP Settings?
o365 SMTP settings is the protocol used to send emails over the Internet. It’s the communication protocol responsible for pushing your email from your email client (e.g., Outlook, Thunderbird) to the recipient’s email server. SMTP is one of the core protocols behind all email transmissions, and it operates alongside POP (Post Office Protocol) or IMAP (Internet Message Access Protocol) to handle email reception.
In o365 SMTP settings, the built-in email service (Exchange Online) uses SMTP to send messages. For most users, this is handled automatically when you set up Outlook or other email clients. However, if you’re integrating third-party services, devices, or apps (like copiers, scanners, websites, or custom-built software), you may need to configure SMTP settings manually.
When to Use o365 SMTP Settings
There are several situations where o365 SMTP settings are required:
- Third-party devices: Printers, scanners, or copiers that need to send emails or notifications.
- Third-party applications: Business or workflow applications that need to send notifications or transactional emails.
- Custom-built apps or websites: Web applications that send registration confirmations, password resets, or other automated emails.
- Other email clients: If you’re not using Outlook or another Exchange-compatible email client, you may need to manually configure SMTP settings.
o365 SMTP Settings Overview
Before diving into specific configuration details, let’s take a quick look at the basic SMTP settings for Office 365:
- SMTP Server Address:
smtp.office365.com - SMTP Port: 587 (with STARTTLS encryption)
- SMTP Encryption Method: STARTTLS
- SMTP Authentication: Yes, required
- Username: Your full Office 365 email address (e.g., john.doe@yourdomain.com)
- Password: The password for the email account being used
These settings are used for outgoing emails, and they enable secure transmission via the Office 365 infrastructure. It’s essential that the correct settings are used, especially in environments where data security and compliance are critical.
o365 SMTP Authentication Types
Office 365 provides different methods of authentication depending on the use case. These include:
- SMTP AUTH (Authenticated SMTP): This is the most common and secure method for allowing applications to send emails through Office 365. It requires a valid o365 SMTP settings user’s credentials (username and password).
- OAuth: An advanced method where OAuth tokens are used instead of a username and password. This is often preferred in scenarios involving web apps and ensures an added layer of security.
- Anonymous Relay (Using a Connector): For specific scenarios where an app or device needs to send messages without user authentication, anonymous relay can be set up using an Office 365 connector. This is typically used for internal apps within a specific IP range.
Configuring Office 365 SMTP for Different Scenarios
o365 SMTP settings configuration differs based on the type of device, application, or client you’re integrating. Below are the three main scenarios:
1. Configuring Office 365 SMTP for Printers, Scanners, or Copiers
Printers and copiers often need to send emails to users, either in the form of scanned documents or notifications. Here’s how to configure SMTP settings for such devices:
- SMTP Server:
smtp.office365.com - SMTP Port: 587
- Encryption: STARTTLS
- Authentication: Yes, with a dedicated service account
- Username: Your device’s service account email (recommended to use a dedicated mailbox)
- Password: The service account’s password
For these devices, Microsoft recommends using a dedicated service account instead of an individual user’s email credentials. This helps ensure security and manageability.
Steps to Set Up a Dedicated Mailbox:
- Create a new mailbox in Office 365 (i.e.,
printer1@yourdomain.com). - Enable SMTP Authentication for this mailbox if it’s disabled.
- Input the SMTP settings on your printer or scanner’s web configuration page.
- Test to ensure that the device can send emails.
2. Configuring SMTP in Third-Party Applications
For third-party apps (like CRM systems, marketing tools, or custom-built apps), the process is similar. However, it’s important to choose the appropriate method of authentication. Most apps will use SMTP AUTH, but some advanced apps may require OAuth.
For SMTP AUTH:
- SMTP Server:
smtp.office365.com - SMTP Port: 587
- Encryption: STARTTLS
- Authentication: Yes, using a service account or app-specific mailbox
- Username: The Office 365 email account
- Password: The account’s password
Some apps also allow sending from the application’s interface without requiring user authentication. This is where using a dedicated connector might be necessary.
Setting Up SMTP Relays for Internal Apps
For apps within your internal network, Office 365 provides the ability to set up an SMTP relay through connectors. This method allows your internal apps or services to send emails without requiring user authentication (especially useful for high-volume transactional emails).
Steps to Set Up an SMTP Relay:
- Create a connector: In the Office 365 Exchange admin center, navigate to “Mail flow” > “Connectors” and create a new connector.
- Configure the connector: Specify that the connector will accept mail from your IP addresses.
- SMTP Server Address: Use the
yourdomain-com.mail.protection.outlook.comaddress (this points to your domain’s inbound Office 365 server). - Authentication: None (relies on IP-based security).
- Encryption: TLS (recommended).
This method is often used for internal apps or services such as backup systems, monitoring tools, or other internal infrastructure.
3. Configuring Non-Outlook Email Clients for Office 365 SMTP
If you’re using email clients like Thunderbird, Apple Mail, or any other non-Outlook client, you’ll need to manually configure Office 365 SMTP settings. The settings are as follows:
- SMTP Server:
smtp.office365.com - Port: 587
- Encryption: STARTTLS
- Username: Your full Office 365 email address
- Password: The account password
Most modern email clients will automatically detect Office 365 settings, but if not, these manual configurations should work fine.
SMTP Troubleshooting Tips
Even though the setup is relatively straightforward, you may encounter issues while configuring o365 SMTP settings. Here are some common troubleshooting tips:
- Ensure SMTP AUTH is Enabled: If you encounter authentication errors, ensure that the account you’re using has SMTP AUTH enabled. This can be verified in the o365 SMTP settings admin center.
- Check for IP Blocking: If you’re using a relay, make sure your IP address is allowed through the connector configuration in the Office 365 Exchange admin center.
- Password and Multi-factor Authentication (MFA): If the user account is enabled with MFA, SMTP AUTH might not work. In such cases, either disable MFA for that user or use app passwords.
- SPF and DKIM Settings: If emails are not reaching recipients, check your domain’s SPF (Sender Policy Framework) and DKIM (DomainKeys Identified Mail) settings to ensure they align with Office 365’s recommendations. This ensures proper email authentication and delivery.
- Firewall Rules: Ensure that your firewall allows outbound traffic on port 587 (for STARTTLS) and that no internal network restrictions block communication with the Office 365 SMTP server.
Conclusion
Configuring SMTP for Office 365 is a necessary step when integrating email functionality across various platforms, apps, and devices. By following the correct settings and security guidelines, you can ensure smooth and secure email transmission through Office 365. Whether you’re setting up printers, third-party apps, or custom systems, Microsoft’s robust SMTP services provide the flexibility and security needed for modern email communication.
From user-level authentication to IP-based relays, Office 365 offers a comprehensive solution that fits almost any business use case. Proper configuration and adherence to security best practices will help protect your email infrastructure while enabling efficient communication.