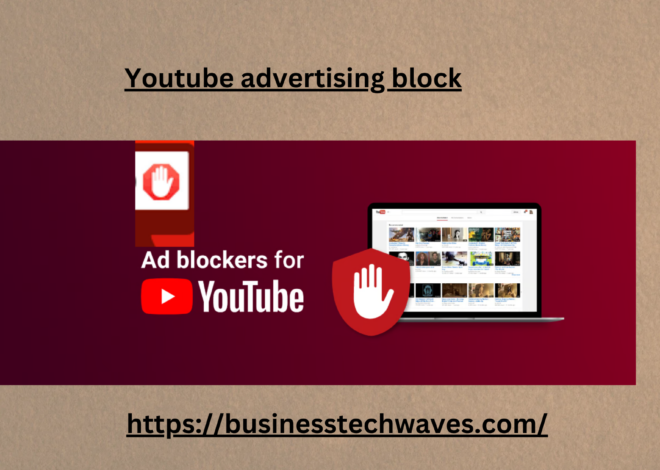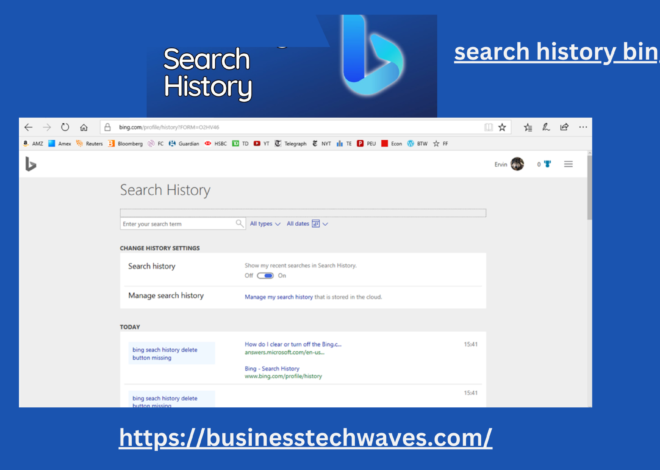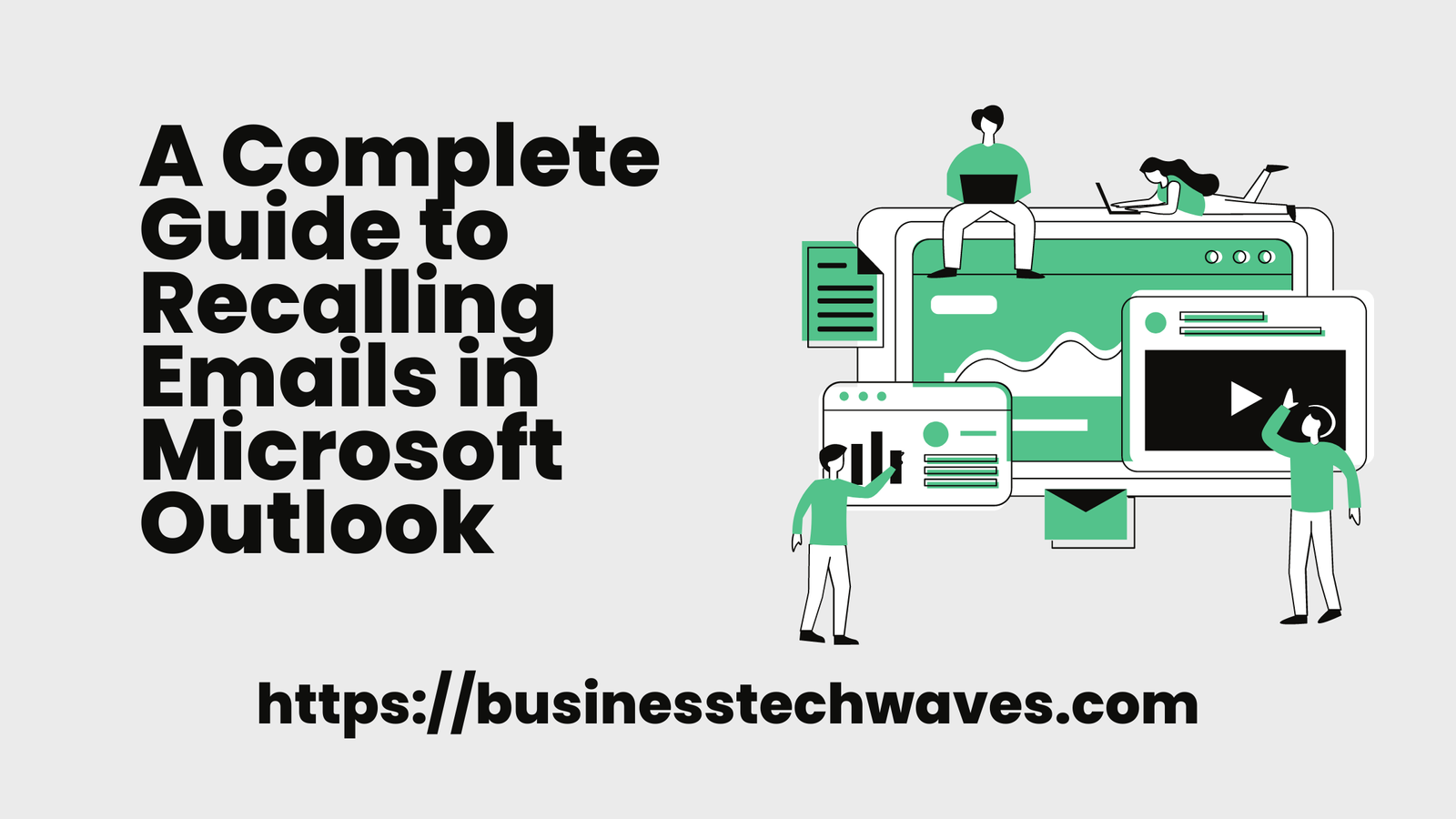
Best Complete Guide to Recalling Email in Outlook Microsoft 2024
Recalling email in outlook we’ve all been there—sending an email, only to realize moments later that it contains a typo, the wrong attachment, or, worse, it was sent to the wrong person. If you use Microsoft Outlook, you’re in luck: it offers a feature called “Recall This Message” that allows you to recall or replace an email you’ve sent. This feature can be a lifesaver in professional settings where a simple mistake can have significant consequences. However, it’s not foolproof, and there are several important factors to keep in mind for it to work effectively.
In this article, we’ll provide a comprehensive guide on how to recalling email in outlook, the conditions under which it works, alternatives for when the recall feature isn’t available, and tips to avoid needing to recall emails in the first place.
What is recalling email in outlook?
The email recall feature in Outlook enables users to retract a sent email from a recipient’s inbox. Essentially, this feature attempts to delete the email from the recipient’s mailbox before it is read or accessed. In some cases, you may also have the option to replace the original message with a corrected one.
However, the effectiveness of the recall feature is conditional. A successful recall depends on several factors, including:
- Both Sender and Recipient Must Use Microsoft Outlook: The recall feature only works if both the sender and recipient are using Outlook within a Microsoft Exchange environment. If the recipient uses another email client, like Gmail or Apple Mail, the recall will not work.
- The Recipient Must Not Have Opened the Email: If the recipient has already opened the email, the recall feature will fail. Once the email is read, it cannot be retrieved.
- Exchange Server Settings: Both the sender and recipient must be using a Microsoft Exchange server, which is usually the case in large organizations. If one party is using a different mail system, the recall attempt will be unsuccessful.
- Folder Location: Recalling email in outlook has been moved from the recipient’s inbox to another folder (such as an archive or custom folder), the recall will also fail.
Understanding these factors is essential before attempting to recall an email in Outlook.
How to Recalling email in Outlook: Step-by-Step Guide
Recalling email in outlook is a relatively simple process, but it does require that the conditions mentioned above are met. Follow these steps to recall an email in Outlook:
Step 1: Open Outlook and Navigate to the Sent Items Folder
- Launch Microsoft Outlook.
- In the left-hand panel, locate the “Sent Items” folder and click to open it.
- Find the email you want to recall. Double-click the email to open it in a separate window.
Step 2: Access the Recall Feature
Once you have the email open:
- Click on the “Message” tab located in the toolbar at the top of the window.
- In the toolbar, click on the “Actions” button (you may have to click the small arrow icon for additional options).
- From the dropdown menu, select “Recall This Message”.
Step 3: Choose Your Recall Options
When you select “Recall This Message”, a new dialog box will appear with two options:
- Delete unread copies of this message: Selecting this option will attempt to remove the original message from the recipient’s inbox, provided it hasn’t been read yet.
- Delete unread copies and replace with a new message: This option allows you to not only delete the original email but also send a revised version in its place.
Choose the option that best suits your situation. If you select the second option, you’ll be able to write and send the corrected email immediately after completing the recall process.
Step 4: Get Notified of Recall Success or Failure
Before confirming the recall, you also have the option to check a box labeled “Tell me if recall succeeds or fails for each recipient.” Checking this box ensures that you’ll receive a notification in your inbox for each recipient, informing you whether the recall was successful or not.
After selecting your recall preferences, click “OK” to initiate the recall process.
Factors That Influence Recall Success
While the process of recalling an email is straightforward, several conditions must be met for it to work properly:
- Outlook and Exchange Server: Both the sender and recipient must be using Microsoft Outlook connected to the same Microsoft Exchange server. If the recipient is using a different email client or is not on the same server, the recall will not work.
- Email Status: The recall feature will only work if the email is still marked as unread in the recipient’s inbox. Once the recipient has opened the email, recalling it is no longer possible.
- Recipient Actions: If the recipient has moved the email out of their inbox (e.g., to another folder), Outlook will not be able to recall the message. This includes actions like archiving the email or applying a custom rule to move it to a different folder.
- Permissions: Depending on the organization’s settings, some permissions may block the recall feature from working. For instance, if the recipient has delegated their mailbox to another user, recall attempts may not be successful.
Limitations of the Recall Feature
The recall feature in Outlook has several limitations that can render it ineffective in some situations. It’s important to understand these limitations to avoid any false assumptions about the feature’s capabilities:
- Non-Outlook Users: If the recipient uses an email client other than Outlook (such as Gmail or Apple Mail), the recall will not work. The message recall feature is strictly an Outlook and Exchange function.
- Public Folders: Emails sent to public folders in an organization are not recallable, as public folders often have shared access by multiple people.
- Rules and Filters: If the recipient has any custom rules or filters that automatically move incoming emails to specific folders, the recall may fail, especially if the email is moved out of the inbox.
- Mobile Devices: While the recipient is using Outlook on their desktop, emails they access on mobile devices or other platforms might circumvent the recall process.
Alternatives to Recalling an Email
If you’re in a situation where the recall feature isn’t available or doesn’t work, there are still a few alternatives to mitigate the damage:
- Send a Follow-Up Email: If recalling email in outlook fails or isn’t an option, consider sending a follow-up email. In the follow-up, acknowledge the mistake and provide the correct information. Be concise and clear to avoid any confusion.
- Delay Sending Emails: Outlook has a built-in feature that allows you to delay the sending of emails by a set amount of time, giving you a window to make last-minute changes or cancel the message before it’s sent. Here’s how you can enable it:
- In Outlook, go to the “File” tab and select “Manage Rules & Alerts”.
- Click “New Rule” and select “Apply rule on messages I send”.
- Choose “Defer delivery by a number of minutes” and set the delay time (e.g., 5 minutes).
- Save the rule. Now, all outgoing emails will be delayed for the amount of time you’ve set, allowing you to recall them before they leave your outbox.
- Double-Check Before Sending: The best way to avoid needing to recall an email is to double-check your work before hitting the send button. This might include verifying attachments, double-checking recipients, and proofreading the email for errors.
How to Avoid Recalling Emails in the Future
Recalling email in outlook should be a last resort, as the process can be unreliable and dependent on many factors. Here are some tips to help you avoid needing to recall emails in the future:
- Use the Delay Send Feature: As mentioned above, setting a delay on all outgoing emails gives you a buffer of time to catch mistakes and correct them before the email is actually sent.
- Proofread: Always take a moment to read through your email before sending. Check for typos, missing attachments, and correct recipients.
- Check Attachments: Forgetting to attach a file is a common mistake. Before sending any email, double-check that all necessary attachments are included.
- Be Mindful of Recipients: Double-check the “To” and “CC” fields to ensure you’re sending the email to the correct person or group.
Conclusion
While the recalling email in outlook feature can be useful in certain situations, it has limitations and doesn’t always guarantee success. It’s important to understand the conditions under which email recall works and have alternative strategies in place, like sending follow-up emails or using Outlook’s delay feature. By taking proactive steps like proofreading, verifying recipients, and double-checking attachments, you can minimize the chances of needing to recall an email in the first place.