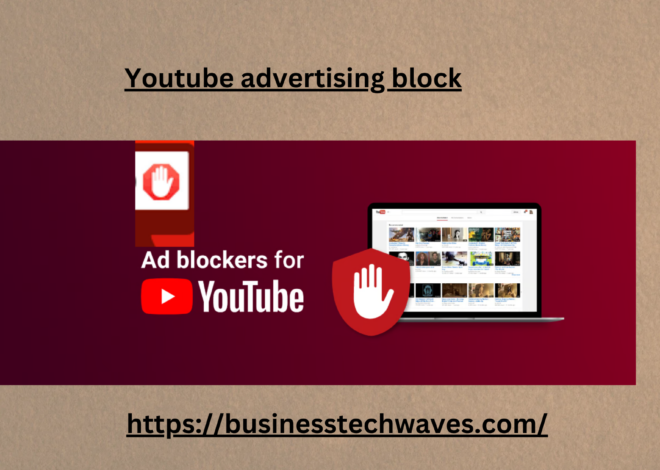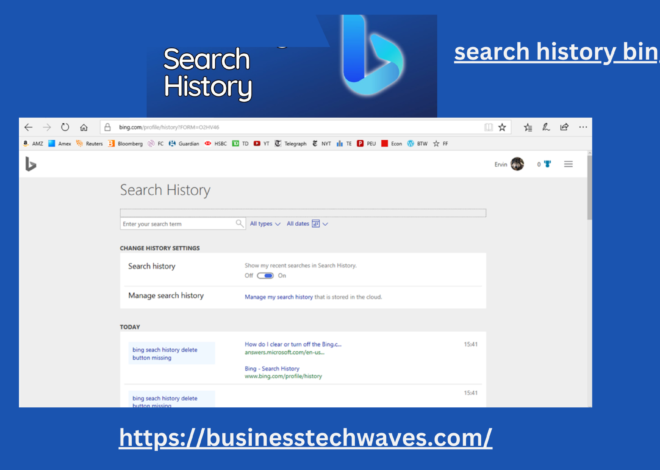SMTP Office 365 Settings: A Comprehensive Guide
SMTP office 365 settings in the modern era of business communication, email is an essential tool that plays a critical role in day-to-day operations. For organizations using Office 365, understanding how to configure Simple Mail Transfer Protocol (SMTP) settings can enhance email management, improve security, and optimize mail delivery. In this comprehensive guide, we will explore SMTP Office 365 settings, the setup process, security configurations, and troubleshooting tips to ensure your email systems are functioning at their best.
What is SMTP Office 365 Settings?
SMTP office 365 settings (Simple Mail Transfer Protocol) is a protocol used for sending emails over the Internet. While POP (Post Office Protocol) and IMAP (Internet Message Access Protocol) handle receiving emails, SMTP is responsible for sending outgoing messages. SMTP ensures that emails are properly routed between mail servers and successfully delivered to recipients.
In Office 365 (now part of Microsoft 365), SMTP office 365 settings are crucial when you need to connect third-party email clients, devices like printers, scanners, or systems that require email capabilities but don’t have their own email delivery mechanism.
Why SMTP Office 365 Settings is Important
SMTP office 365 settings offers a fully cloud-based platform that integrates multiple services, including email. However, many organizations use applications, devices, or systems that require sending emails, and these may not directly integrate with Office 365. This is where SMTP office 365 settings becomes important.
Configuring SMTP allows these systems and devices to send email using the organization’s Office 365 tenant, ensuring that messages appear legitimate and originate from trusted sources.
SMTP Office 365 Settings Overview
Here are the key SMTP office 365 settings you will need when setting up your email systems:
- SMTP Server: smtp.office365.com
- Port: 587 (default), or 25
- Encryption: TLS (Transport Layer Security)
- Authentication: Required
- Username: Your full Office 365 email address (e.g., john.doe@yourdomain.com)
- Password: Your Office 365 account password (or an app-specific password if using multi-factor authentication)
Setting Up SMTP in Office 365
1. SMTP Setup for Devices (Printers, Scanners, Applications)
For devices like printers, scanners, or line-of-business (LOB) applications that need to send email via SMTP office 365 settings, there are three common methods of configuring SMTP.
a) SMTP Client Submission (SMTP AUTH)
SMTP office 365 settings client submission allows your device or application to send email on behalf of a single mailbox using an authenticated method. This is the preferred option for scenarios where emails should come from a specific email account, and authentication is required.
- SMTP Server: smtp.office365.com
- Port: 587 (TLS encryption)
- Authentication: Yes (Required)
- Username: The full email address of the account being used (e.g., john.doe@yourdomain.com)
- Password: The Office 365 account password
- Encryption: TLS
- Limitations: The device can only send from one account, and it must authenticate using that account’s credentials.
b) Direct Send
Direct send allows you to send emails directly from your device to recipients without needing authentication. However, the emails will only be sent to recipients within your own organization or approved domains.
- SMTP Server: The MX endpoint for your Office 365 tenant (e.g., yourdomain.mail.protection.outlook.com)
- Port: 25
- Authentication: No (authentication not required)
- Encryption: TLS (if supported by the sending device)
- Limitations: This method cannot be used for external emails, as it can only send to internal addresses or domains configured in your organization’s Office 365 environment.
c) Office 365 SMTP Relay
Office 365 SMTP relay allows devices and applications to send email messages without the need for individual mailbox authentication. This is useful for large organizations or multi-function devices that need to send email on behalf of multiple users. SMTP relay allows for external mail delivery, unlike direct send.
- SMTP Server: The MX endpoint for your Office 365 tenant (e.g., yourdomain.mail.protection.outlook.com)
- Port: 25
- Authentication: No (authentication is not required)
- Encryption: Optional (TLS can be used if supported by the device)
- Limitations: This method requires specific IP address restrictions to ensure that only approved devices can use the SMTP relay. You’ll need to configure your Office 365 tenant to accept email from these IP addresses.
Enabling SMTP Authentication in Office 365
For secure communication, Office 365 requires SMTP authentication. SMTP authentication ensures that only authorized users can send emails through your Office 365 tenant, preventing unauthorized use or spam. Here’s how to enable it:
Step 1: Enable SMTP Authentication for Specific Users
- Sign in to your Office 365 Admin Center as a global administrator.
- Go to Users > Active Users.
- Select the user for whom you want to enable SMTP authentication.
- Click on Mail and then choose Manage email apps.
- Ensure that Authenticated SMTP is enabled.
Step 2: Enable SMTP Authentication at the Tenant Level
- Sign in to the Exchange Admin Center.
- Go to Mail Flow and select Connectors.
- Create or configure an SMTP connector to allow devices and applications to send mail through SMTP office 365 settings. Set restrictions as needed, such as limiting IP addresses that can use the connector.
Configuring SMTP Settings in Popular Email Clients
SMTP settings are also important for third-party email clients like Thunderbird, Apple Mail, or older versions of Outlook. Here’s how to set them up:
- Go to the settings or preferences section of your email client.
- Enter your Office 365 email address and password.
- Set the SMTP server to smtp.office365.com.
- Configure the port to 587 and choose TLS encryption.
- Make sure the authentication option is enabled, and use your Office 365 email credentials.
SMTP Security: Best Practices
Securing your SMTP settings in Office 365 is critical to prevent unauthorized use, email spoofing, and spam. Below are best practices to follow:
1. Enforce Multi-Factor Authentication (MFA)
SMTP office 365 settings supports multi-factor authentication (MFA), adding an extra layer of security. With MFA, users are required to verify their identity through a secondary method, such as a mobile device, making it more difficult for attackers to gain access to the account.
2. Limit SMTP Authentication
Limit which users and devices can use SMTP authentication. For example, restrict SMTP authentication to devices that require it (e.g., printers) and disable it for users who use modern email clients that support OAuth 2.0.
3. Use Application-Specific Passwords
If MFA is enabled for a user account, it may block SMTP connections unless app-specific passwords are used. Application-specific passwords are a secure way to allow third-party devices or apps to send emails without compromising MFA.
4. Restrict SMTP Relays by IP Address
When using SMTP relay, it’s important to limit access by specifying trusted IP addresses. By configuring your firewall and Office 365 connectors, you can ensure that only known devices can send email through the relay.
5. Monitor and Log SMTP Activity
Regularly monitoring SMTP traffic and logs is essential for identifying unusual patterns that could indicate misuse or a security breach. Office 365 offers auditing and logging tools that can help you track email sending activity and respond to potential threats.
Troubleshooting SMTP Issues
Despite careful configuration, SMTP issues may still arise. Here are common problems and how to resolve them:
1. Authentication Errors
If you encounter authentication errors, ensure that the email address and password are correct. If MFA is enabled, remember to use app-specific passwords. Also, verify that SMTP authentication is enabled for the user in the Office 365 admin panel.
2. Connection Timeouts
A connection timeout typically indicates a firewall issue or that your device is blocking the required SMTP port. Make sure that port 587 (for client submission) or port 25 (for relay) is open, and that TLS is properly configured.
3. Emails Marked as Spam
If emails sent from your device are landing in spam folders, it could be due to incorrect SPF (Sender Policy Framework) records or DKIM (DomainKeys Identified Mail) settings. Ensure your DNS is configured correctly, and implement DMARC to protect against spoofing.
Conclusion
SMTP settings in Office 365 are essential for enabling reliable and secure email delivery from devices, applications, and third-party clients. By properly configuring SMTP client submission, direct send, or Office 365 SMTP relay, you can ensure seamless communication within and outside your organization. Prioritizing security through multi-factor authentication, IP restrictions, and monitoring tools will further protect your Office 365 environment from unauthorized access and misuse. Following these guidelines will help your business optimize its email infrastructure and minimize common SMTP-related issues.