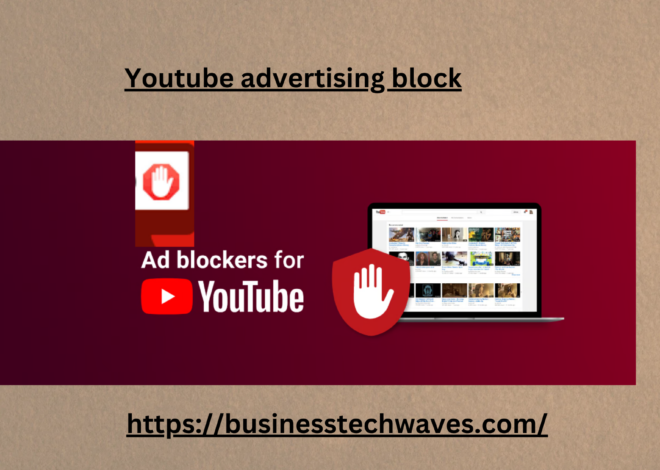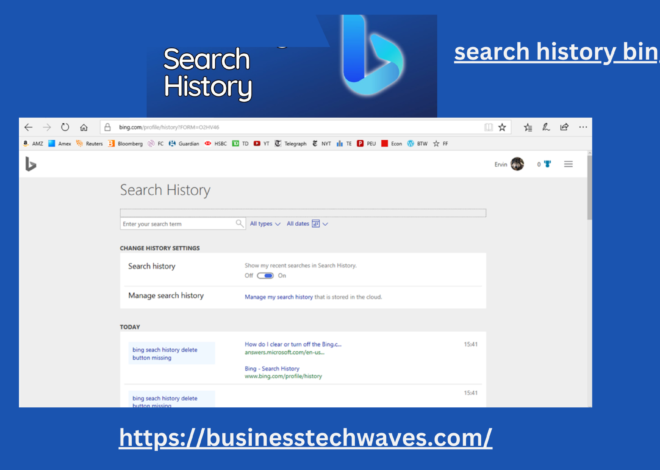Configuring SMTP Settings Office 365: A Comprehensive Guide
SMTP settings office 365 in today’s digital age, email remains a crucial tool for communication. Whether it’s for personal or business use, ensuring that emails are sent and received reliably is a top priority. Microsoft SMTP settings office 365 (now known as Microsoft 365) is a popular platform for managing emails due to its wide range of services, cloud integration, and robust security features. However, many users and administrators need to configure email clients or devices to send emails through Office 365’s SMTP (Simple Mail Transfer Protocol) server.
This article SMTP settings office 365 provides a comprehensive guide to configuring SMTP settings for Office 365, covering key considerations, the setup process, and troubleshooting tips to ensure a smooth configuration.
What is SMTP Settings Office 365 and Why Is It Important?
SMTP settings office 365, or Simple Mail Transfer Protocol, is an internet standard for email transmission. It is the technology that enables emails to be sent from one server to another. Specifically, SMTP is used when a client or device sends an email to a mail server or when one server forwards an email to another. SMTP settings office 365 serves as the gateway for sending emails from external email clients, multifunction devices (like printers and scanners), and legacy systems. Configuring the correct SMTP settings ensures that emails are properly sent and delivered through Microsoft’s servers.
Three Common Scenarios for Using Office 365 SMTP
Before diving into the actual configuration, it’s essential to understand the three common scenarios in which SMTP settings office 365 are utilized:
- SMTP Client Submission (Authenticated SMTP): This method is used by email clients (such as Outlook, Thunderbird, or Apple Mail) to send email through SMTP settings office 365. Users authenticate with their credentials, and the email is routed through the Microsoft 365 server. This is ideal for individual users who want to use Office 365 as their email platform.
- Direct Send: This scenario is useful for sending emails from devices like printers or scanners. In this method, emails are sent directly from the device’s IP address without the need for user authentication. It’s typically used in environments where devices do not support SMTP authentication.
- SMTP Relay: SMTP relay is employed for sending bulk emails or system notifications from multiple users or devices. It is commonly used in businesses that need to send messages on behalf of different domains or users. SMTP relay requires a special connector to be configured in Office 365.
How to Configure SMTP Settings for Office 365
SMTP settings office 365 depending on the scenario mentioned above, the configuration will vary slightly. Below are detailed steps to set up each method.
1. SMTP Client Submission (Authenticated SMTP)
Requirements:
- An Office 365 account with a licensed mailbox.
- The SMTP settings (outlined below) must be configured on the client device (e.g., email software, system, or multifunction device).
SMTP Settings:
- SMTP server:
smtp.office365.com - Port: 587 (TLS) or 25 (for clients supporting STARTTLS)
- Encryption method: TLS (recommended) or STARTTLS
- Authentication: Required (use full email address and password)
- Username: Your Office 365 email address (e.g.,
user@yourdomain.com) - Password: Your Office 365 password
Steps:
- Open your email client: If you are using Outlook, Thunderbird, or Apple Mail, navigate to the account settings.
- Add a new account: Choose the option to manually configure or connect your email account.
- Input SMTP details:
- Use
smtp.office365.comfor the SMTP server. - Set the encryption to TLS or STARTTLS, depending on the port.
- Input your full Office 365 email address as the username.
- Enter your email password for authentication.
- Use
- Test the configuration: Send a test email to ensure the settings are correct.
2. Direct Send Configuration
Requirements:
- Your device or server must support direct sending of emails.
- An external static IP address must be assigned to the device or application that will send emails.
- You must use a valid Office 365 domain for the “From” email address.
SMTP Settings:
- SMTP server:
yourdomain-com.mail.protection.outlook.com(whereyourdomain.comis your verified domain in Office 365) - Port: 25
- Encryption method: None (Office 365 accepts connections on port 25 without encryption for Direct Send)
- Authentication: Not required (Direct Send doesn’t use authentication)
- Sender address: A valid email address within the domain (e.g.,
noreply@yourdomain.com)
Steps:
- Find your MX endpoint: In the Office 365 admin center, navigate to “Domains” and locate your domain’s MX record. This will look like
yourdomain-com.mail.protection.outlook.com. - Configure your device: Input the MX record as the SMTP server in your device’s email settings.
- Configure the sender address: Make sure the device is using a valid email address within your organization.
- Set up your firewall: If applicable, whitelist the Office 365 IP ranges to ensure smooth communication between your device and Office 365.
- Test your setup: Send a test email from the device and check if it’s delivered correctly.
3. SMTP Relay Configuration
SMTP settings office 365 relay is suitable for businesses sending large volumes of emails, system-generated messages, or emails on behalf of multiple users/domains.
Requirements:
- A connector must be configured in Office 365.
- The sending device must use a static IP address.
- The domain must be verified in Office 365.
SMTP Settings:
- SMTP server:
smtp.office365.com - Port: 25
- Encryption method: TLS (Office 365 requires TLS for SMTP relay)
- Authentication: Not required (SMTP relay uses IP-based authentication)
- Sender address: Can be any address from a verified domain
Steps:
- Create a connector:
- In the Office 365 admin center, go to the “Exchange Admin Center” and click on “Mail Flow.”
- Create a new connector and choose “From your organization’s email server to Office 365.”
- Input the static IP address of the device that will be sending the emails.
- Configure your device or application:
- Use
smtp.office365.comas the SMTP server. - Use port 25 and TLS encryption.
- Do not configure authentication, as the connector will handle that based on the device’s IP.
- Use
- Test the setup: Once the connector is established, send a test email to ensure the relay is working correctly.
Security Considerations
While SMTP settings office 365, security should be a top priority, especially when dealing with sensitive emails or confidential business information. Here are some security best practices when configuring Office 365 SMTP:
1. Use TLS Encryption
Ensure TLS encryption is enabled when configuring SMTP settings. TLS helps secure the transmission of data between your email client/device and Office 365’s mail servers, preventing unauthorized access to sensitive information.
2. Limit IP Addresses for Direct Send and SMTP Relay
When using Direct Send or SMTP Relay, it’s crucial to limit the range of IP addresses that can send emails through Office 365. This prevents unauthorized devices from sending emails on behalf of your domain, reducing the risk of spam or phishing attacks.
3. Use Application-Specific Passwords
When SMTP settings office 365 with third-party email clients or devices, consider using application-specific passwords instead of the main Office 365 password. This ensures that if one application or device is compromised, your primary account remains secure.
4. Regularly Monitor Mail Flow
Monitoring your mail flow and checking for unusual activity is vital for maintaining security. Use Office 365’s built-in reporting and monitoring tools to identify any suspicious activities, such as unexpected bulk emails or failed login attempts.
Troubleshooting Common SMTP Issues
Setting up SMTP settings office 365 is typically straightforward, but certain issues can arise. Here are some common problems and their solutions:
- Authentication errors: Double-check that you are using the correct username (full email address) and password. For two-factor authentication users, use an app-specific password if needed.
- Connection timeout: Ensure that port 587 (for TLS) or 25 is open on your firewall. Check your internet connection and confirm the correct server settings.
- Emails stuck in the outbox: Verify that the SMTP server and port are correct. If you are using Direct Send, ensure the device’s IP address is whitelisted.
- Email delivery delays: If using Direct Send or SMTP relay, check your static IP and MX records. Also, monitor your email queues in the Exchange Admin Center for any hold-ups.
Conclusion
Configuring SMTP settings office 365 allows you to use Microsoft’s powerful infrastructure for email sending across various devices and applications. Whether you are setting up SMTP for personal email, multifunction devices, or business applications, following the correct setup process ensures your emails are sent securely and reliably.
Understanding the differences between SMTP client submission, Direct Send, and SMTP relay will help you choose the most suitable configuration for your needs. By paying attention to security best practices and troubleshooting common issues, you can optimize your SMTP configuration and improve your email communication experience.